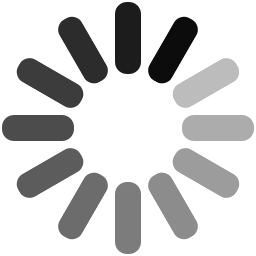پایان نامه بررسی انیمیشن و مونتاژ كامپیوتری


دسته : -فنی و مهندسی
فرمت فایل : word
حجم فایل : 87 KB
تعداد صفحات : 54
بازدیدها : 185
برچسبها : دانلود پایان نامه پژوهش پروژه
مبلغ : 5000 تومان
خرید این فایلپایان نامه بررسی انیمیشن و مونتاژ كامپیوتری در 54 صفحه ورد قابل ویرایش
پایان نامه بررسی انیمیشن و مونتاژ كامپیوتری در 54 صفحه ورد قابل ویرایش
فهرست مطالب
عنوان
مقدمه
مسیر هموار
تنظیم حركت
كشیدگی و مقادیر گرایشی Tension & Bias
مسیرهای مورد نظر
ساختن آدمك
اتصالات آدمك
تدوین و میكس فیلمها
وارد نمودن تصاویر ساكن در پروژه
وارد نمودن كلیپ های رنگ در پروژه
فیلتر گذاری كلیپ ها
برش كلیپ
برش به كمك Trim bar
برش به كمك نوار تدوین
برش به كمك فرمان Multi – trim video
كپچر تصویر ساكن از یك كلیپ
فرمان Pan& Zoom برای تصاویر ساكن
سفارشی نمودن فیلترها برای كلیپ ها
مقدمه :
در حال حاضر بیشتر خانواده های ایرانی از انواع دوربین های فیلمبرداری برای ضبط لحظات و ثبت خاطره ها و وقایع جالب زندگی خود استفاده می كنند . لحظاتی از زندگی كه برروی نوارهای دوربین ثبت می كنیم متعلق به ما و خانوادة ما بوده و جزء دارایی های معنوی ما محسوب می شوند . ما ایرانی ها به دلیل اعتقادات مذهبی و سنت هایی كه داریم ، دوست نداریم تا لحظات و خاطره های خصوصی مان را با دیگران به اشتراك قرار دهیم ترجیح می دهیم تا حریم خصوصی زندگی و خانوادهمان خدشه دار نشود . در عین حال مایلیم تا فیلم های گرفته شده در مقاطع مختلف را تدوین نموده و برخی صحنه ها را حذف كرده یا ترتیب برخی صحنه ها را تغییر داده و نیز افكت های زیبا را بر كلیپ ها اجرا نموده و یا موسیقی متن دلخواه را به فیلم اضافه كنیم . می خواهیم بتوانیم فیلم های خصوصی و خانوادگی را خودمان تدوین و میكس كنیم.
همچنین توضیحات و تمرینات مختلفی ارائه شده كه می تواند مارا در حل مشكلاتی كه در حین كار با 3D Studio با آن مواجه می شویم ، كمك كند .
مسیر هموار
این تمرین نحوة ساختن یك مسیر حركت ابتدایی و نحوة كاركردن با آن را نشان میدهد . دراین تمرین ، شما یك Logo را همانند آنچه كه در زیر نمایش داده شده است برای یك شركت حمل و نقل خیالی به نام ZYX Trucking Company ایجاد خواهید كرد .
برای فرم دادن به این طرح دقت شود كه انیمیشن برای تكه های جداگانة آن ایجاد می شود تا بتوان آنها از خارج صفحه نمایش به داخل به پرواز درآورد .پس به این ترتیب موضوعات را باید جداگانه حجم دهیم تا به صورت جداگانه نیز عمل كنند در ابتدای كار اشكالی را همانند آنچه كه در شكل بالا به نمایش در آمده است ، در محیط دوبعدی بسازید .
مرحله 1 :
در محیط دو بعدی فونت COBRA را انتخاب كرده و سپس حروف ZYX را وارد كنید . به آنها اندازة 180×400 را بدهید
مرحله 2:
متن را حدوداً به میزان 10 واحد متمایل ( Skew)كنید برای این منظور ، كلیة چند ضلعی ها را انتخاب كرده((SELECT و سپس فرمان Modify/Polygon/Skew را اجرا كنید . كلید select را فعال (ON) نموده و سپس به روی صفحه نمایش رفته و كلید سمت چپ ماوس را فشار دهید تا به این ترتیب تمام اشكال متمایل گردند .
به خط موقعیت مكانی Status Line)) كه در بالای صفحه نمایش وجوددارد نگاه كرده تا اطمینان حاصل نمایید كه میزان انحراف متن شما حدوداً 10 واحد شده است در ضمن دقت شود كه این امكان وجوددارد كه بالایی ترین گره های حروف به روی هم رفته و ساختار آن را به هم بزنند . اگر این مسئله اتفاق افتد حرف Z را چند واحد به سمت چپ و حرف X را نیز چند واحد به سمت راست حركت دهید تا زمانی كه هیچ یك از حروف روی هم قرار نگیرند .
مرحله 3:
یك چهارضلعی با ابعاد 30×200 در نزدیكی حروف ایجاد كنید دو چهار ضلعی دیگر از روی این چهار ضلعی در پایین نیز كپی كنید برای این منظور ، فرمان Modify/Polygon/Moveرا انتخاب كرده و كلید Tab را فشار دهید تا در راستای عمودی قرار گیرد در حالی كه كلید Shift را نگه داشته اید روی چهار ضلعلی و كلید چپ ماوس را فشار دهید تا عمل كپی انجام شود . سپس آنرا 75 واحد به سمت پایین حركت دهید این كار را برای چهار ضلعی بعدی هم تكرار كنید .
مرحله 4:
شكل را تحت نام ZYX.SHP دخیره سازید .Z را شكل جاری قرار دهید .
مرحله 5:
وارد محیط حجم ساز شوید و طول مسیر (Path) را تقریباً به 10 واحد برسانید . این كار را از طریق انتقال دادن گرة بالایی مسیر در زاویة دید روبرو انجام دهید تغییرات طولی مسیر را می توانید در سمت راست خط موقعیت مكانی ؛ واقع در بالای صفحه نمایش ببینید كه به صورت یك عدد متغیر در داخل دو براكت [] قرار دارد و
مرحله 6:
شكل Z را به عنوان شكل جاری احضار كنید . دقت شود كه دستور Center اجرا نشود و یا به عبارتی دیگر به هیچ عنوان آن را حركت ندهید . بافعال كردن (ON) انتخاب Optimization به موضوع مورد نظر حجم دهید و به این موضوع نام Z را اختصاص دهید .
مرحله 7:
وارد محیط دو بعدی شده و Y را شكل جاری قرار دهید سپس وارد محیط حجم سازه شده و به Y حجم دهید این عملیات را برای تمامی اشكال تكرار كنید به اشكال حجم داده شده این اسامی را اختصاص دهید Bar3,Bar2,Bar1,X,Y
مرحله 8:
بعد از اینكه به همةموضوعات حجم دادید ، وارد محیط ویرایشگر سه بعدی شده و سه نور را مطابق استانداردی كه در مقدمه توضیح داده ایم به صحنه اضافه كنید . همچنین یك دوربین را به منظور مشاهدة قسمت مقابل طرح در صحنه قرار دهید و هنگام ایجاد دوربین در صحنه كلید Show Cone را فعال ( ON) نمایید
مرحله 9 :
به همة موضوعات، مادة RED PLASTIC را اختصاص دهید در این انیمیشین همة موضوعات خارج از صفحه نمایش را روی فریم صفر قرار داده و كل آرم را در بیش از 30 فریم حركت خواهیم داد .
ممكن است به نظر برسد كه ساده ترین راه برای حركت دادن به موضوعات این است كه موضوعات را برروی فریم صفر قرار داده و سپس به فریم 30 رفته و موقعیت مكانی آنها را برعكس موقعیت مكانشان در فریم صفر قرار دهیم انجام این عملیات بیشتر از آن چه كه چاره ساز باشند ، مشكل آفرین هستند . و شما مجبور خواهید شد وقت زیادی را روی فریم 30 بگذارید تا تكه های طرح را به مسیرهای عكس برگردانید . یك راه حل ساده تر این خواهد بود كه اسلایدها را روی فریم های صفر تا 30 كپی و سپس موضوعات را برروی فریم صفر تنظیم كنید .
مرحله 10:
برای انجام این كار ، وارد محیط فریم ساز شوید ، برروی كلید Track Info رفته و دكمةسمت راست ماوس را فشار دهید و
اطلاعات Track Info در مورد World نشان داده می شود البته دقت شود كه در این جا موضوع خاصی به نام World وجود ندارد در و اقع World مجموعهای است كه به آسانی در اختیار شما قرار می گیرد تا امكان اداره كردن تمام موضوعات داخل صحنه را به یك باره داشته باشید .
مرحله 11:
برروی دكمةCopyواقع در انتهای جعبه رفته و كلید سمت چپ ماوس را فشار داده و سپس برروی مسیر بالایی ترین نقطه فریم صفر ، روی نمودار رفته (روی All Track) و دكمة سمت چپ ماوس را فشار دهید برروی فریم 30 یك كپی تهیه كنید برروی كلید ok واقع در انتهای جعبة Track Info رفته و دكمةسمت چپ ماوس را فشار دهید .
مرحله 12:
اكنون تمام مشخصات فریم صفر را برروی فریم 30 كپی كرده اید . اطمینان حاصل كنید كه روی فریم صفر قرار دارید برای فعال شدن زاویهدید اشاره گر ماوس را برروی آن برده و دكمة سمت چپ ماوس را فشار دهید سپس برروی انتخاب Zoom Out رفته ودو مرتبه پشت سر هم دكمة چپ ماوس را بزنید تا فضایی در اطراف آرام وجودداشته باشد .
اتصالات آدمك:
برای حركت دادن یك انیمیشن می بایستی بسیاری از اجزاء بدنش را به طور هم زمان حركت دهیم حركت دادن به آدمك با اتصال دادن متناسب اعضاء بدن نظیر اتصال سرو دست ها با بالاتنه و زانوها به ساق ها و ... ، كار را آسانتر خواهد كرد .
ارتباطات سلسله مراتبی كه اصطلاحاً به آن «اتصال » گفته می شود ، دو موضوع را به طریقی به یكدیگر متصل میكند كه حركت یك موضوع باعث حركت دیگر اجزاء مرتبط می گردد در كتاب خودآموز كامل 3D Studio4 مراجعه نمایید در این خود آموز توضیحات بسیار مفیدی را به همراه مثال هایی عملی خواهید یافت
قبل از هرچیز در مبحث اتصالات باید با مفهوم فرزند و ولی آشنا باشید خصوصاً این مطلب را كه فرزند از والدین پیروی می كند اماوالد از فرزند تبعیت نمی كند در درخت خانواده مدل آدمك ، بدنةآن نقش والد بزرگ را به همراه چند فرزند دارد
هر قسمت از بدن كه به بالاتنه نزدیك تر باشد نقش والد را نسبت به قسمت پایین دارد به عنوان مثال ران والد زانو است
قبل از تعیین ارتباطات میان اجزاء آدمك به این مسئله فكر كنید كه كدام ناحیه از هر موضوعی به نقطه اتكاء اختصاص دهید نقطه اتكاء نقطهای است كه موضوع حول آن می چرخد بیشترین حركت در یك نقاشی متحرك مربوط به راه رفتن و چرخش اعضاء بدن آن خواهد بود . پس نكته حائز اهمیت ، انتخاب موقعیت مناسب برای نقاط اتكاء می باشد .
تدوین و میكس فیلمها
برای تدوین و میكس فیلم ها باید دكمةEdit در نوار بالای پنجرةاصلی برنامه را كلیك كنید اگر فیلم ها و تصاویری را در پروژة فعلی كپچر كرده باشید آنها را در محیط تدوین مشاهده می كنید ضمن اینكه می توانید یك پروژه جدید باز كرده و فیلم ها و سایر مؤلفه های مورد نیاز را به داخل پروژه وارد كنید . هنگامیكه در پنجرة Edit قرار دارید فقط امكان دستكاری و تدوین فیلم ها و شیار Video را دارید سه نوع كلیپ را می توانید به محیط این برنامه وارد كنید كلیپ های ویدیویی Video clips و تصاویر images و كلیپهای رنگ Color Clips .
برای وارد كردن كلیپ های ویدیویی روشهای گوناگونی در اختیار شما قرار دارند اگر فیلم ها را كپچر كنید بطور خودكار در محیط Edit قرار می گیرند یا می توانید پنجرة Windows explorer را باز كرده و كلیپ های مورد نظر را كلیك نموده و كشیده و داخل شیار ویدیویی رها كنید یا می توانید از دكمة Insert media files پاین قسمت شیارها استفاده نموده و فایل ذخیره شده كلیپ های مورد نظر را به محیط Editوارد كنید یا می توانید از كتابخانة برنامه و كلیپ های ویدیویی ذخیره شده در آن استفاده نمایید در این درس از كلیپ ها و منابع موجود در كتابخانه برنامه استفاده می كنیم .
1) یك پروژه جدید در محیط Video studio باز كرده یا پروژة Pch 01 را كه در تمرینات ذخیره نمودید باز كنید ( به ترتیب File è new project در نوار منو را كلیك كنید تا یك پروژه جدید ایجاد نمایید به ترتیب Fileèopen project در نوار منو را كلیك كنید تا یك پروژه ذخیره شده را باز كنید
2) كتابخانه برنامه در قسمت راست پنجرة اصلی مستقر است .پیكان فیلد بالای كتابخانه را كلیك نموده و طبقه بندی Vido راانتخاب كنید این كتابخانه شامل انواع طبقه بندی مؤلفه های لازم برای اجرای عملیات تدوین و میكس فیلم است هنگامی كه طبقه بندی Video را فعال می كنید فقط فهرست نام و آیكن فیلم های ذخیره شده در كتابخانه را مشاهده می كنید .
3) طبقه بندی كلیپ های ویدیویی آشكار خواهد شد داخل این طبقه از كتابخانه پیمایش نموده و كلیپ Vi8.avi را انتخاب كنید (كلیك ) كنید . تصویر اولین فریم از این كلیپ داخل پنجره نمایش آشكار خواهد شد از دكمة های پایین پنجره نمایش استفاده نموده و این كلیپ را اجرا نمایید
خرید و دانلود آنی فایل